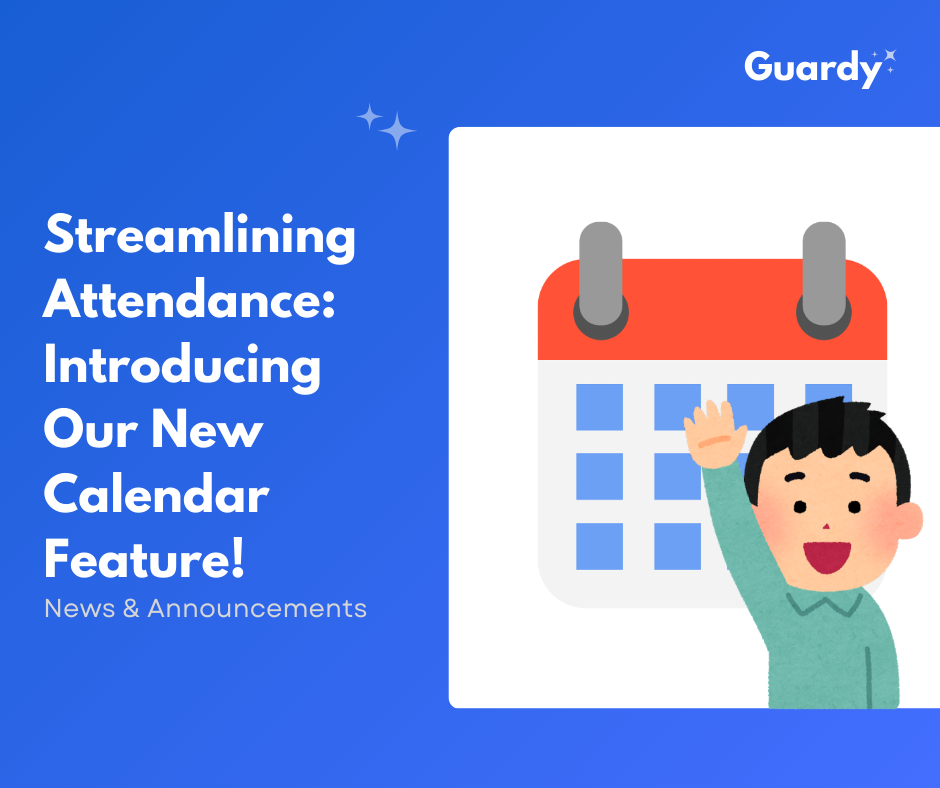As we prepare to release our new mobile app, Guardy – Members, we’re excited to announce the introduction of a powerful new feature: team events management through our brand-new calendar. This enhancement not only makes organizing your team easier but also streamlines how you take attendance and plan ahead.
With the launch of the new calendar feature, we’ve moved the attendance function from the main menu directly into the event pages. Now, when it’s time to take attendance for a game, rehearsal, or practice, you can easily assign team members to the event in advance. This makes taking attendance during the event quick and simple.
But that’s not all—this update also empowers you to plan ahead. You can create all your events in advance and assign your team members ahead of time, giving you a clear view of what’s happening and when. Once our Guardy – Members app is released, your team members will be able to see all of their assigned events in the calendar, making it easier than ever to stay organized.
Additionally, we’ve added a Coach’s Notes section that’s private to you and other team leaders. This section allows you to jot down reminders or tasks that need to be completed for each event, so you can stay on top of your planning without sharing these details with the rest of the team.
We’re confident that this new calendar feature will make managing your team smoother and more efficient. Stay tuned for the release of the Guardy – Members app, and get ready to take your team’s organization to the next level!
Below we have step by step guide on how to take attendance in the new setup process by Guardy.
Step 1
You will want to select the group you are working with from the home screen.

Step 2
Now you will want to click the hamburger icon on the top left hand side of the screen to show the Group Main Menu.

Step 3
Look for calendar in the main menu.

Step 4
Now you will want to click on the plus button on the top right hand side of the screen.

Step 5
Complete the form by adding a title, description, add start time and end time if not all day and the add a location if you would like and then click on the checkmark icon on the top right hand side of the screen.

Step 6
Now the event has been saved to your calendar. You will be taken back to the calendar overview. You can either click the event on the calendar or below in the calendar agenda view.

Step 7
To take attendance, simply navigate to the event detail screen and click on Attendance in the top menu. From there, you can easily assign specific team members to the attendee list, allowing you to track attendance for only those who are required at that event. We understand that different groups, like dance line, guard, or weapons, may have separate practice times. With this update, we no longer automatically add all members to every event. This ensures no one is mistakenly marked absent for an event they aren’t scheduled to attend.

Step 8
Now you will want to click on the Add Attendees button.

Step 9
Simply check the box next to each member’s name to select who should attend this event and then click save changes.

Step 10
Now you can click on the Set Status button next to each members name to set their attendance status.

Step 11
When you click on Set Status you will be promoted to select Attended or Didn’t attend.

Step 12
Once you’ve set each member’s attendance status, they will be grouped under the appropriate category. And don’t forget, you can always view the Attendance Record Report, which provides a detailed overview of each member’s attendance across any date range that you can set.

Step 13
You can always update a members attendance status by click on update next to the members name.